Configurazione-Kerio-ActiveSync
*Android*
Articolo basato sulla versione Android 6.0 (versioni precedenti presentano semplicemente una grafica differente dei menu nelle screen)
Sommario
Questo tipo di sincronizzazione include
- Accesso diretto alla mail
- Accesso diretto ai Contatti di default e al Calendario
- Lista inviti Meeting
- Accesso remoto ai contatti pubblici e condivisi
- Cancellazione remota
Configura il tuo account
- Sul tuo dispositivo Android vai Impostazioni → Accounts → Aggiungi Contatto
- Seleziona Exchange
- Inserisci la tua mail e corrispettiva password
- In base alla tipologia di account potranno esserci passaggi intermedi per consentire al dispositivo di accedere a varie informazioni e mettere la spunta su particolari impostazioni come
- Sincronizzare la mail
- Ogni quanto tempo fare la sincronizzazione
- Scaricare automaticamente tramite Wi-Fi

- Seleziona Next
- Nei campi restanti inserisci il nome di dominio e il nome del server
- Seleziona Accept all SSL certificates

- Lasciate la porta di default (443)
- Seleziona Next
- Conferma (Ok) il Remote security administration dialog per permettere a Kerio Connect di controllare le funzioni di sicurezza (ad esempio, il remote wipe)

- Imposta le configurazioni di sincronizzazione e seleziona Next (potranno comunque essere re-impostate successivamente a operazione conclusa)

- Imposta un nome (a scelta) per l’account e seleziona Termina Setup
- Seleziona Attiva per attivare le funzionalità di sicurezza confermate nello passaggio 8)
Il tuo Account inizierà con la sincronizzazione.
Per modificare la configurazione basterà tornare in Impostazioni del tuo dispositivo Android e selezionare l’Account appena creato.
Configurazione-Kerio-ActiveSync
*iOS*
per iOS la procedura è leggermente diversa.
E’ necessario scaricare il profilo per il dispositivo collegandosi a https:\\MIO_keriomailserver:porta ed eseguendo integrazione con il dispositivo.

selezionare:

quindi usare Exchange ActiveSync

insereire user e password:

On the Install profile page, tap Install.
If your server uses, for example, a self-signed certificate, a warning may appear during the installation. Tap Install anyway
Tap Done.

Your iPhone is ready
Dopo aver scaricato un profilo,* vedrai il messaggio “Profilo scaricato”. Per installare il profilo, segui questi passaggi:
- Apri l’app Impostazioni.
- Tocca Profilo scaricato.
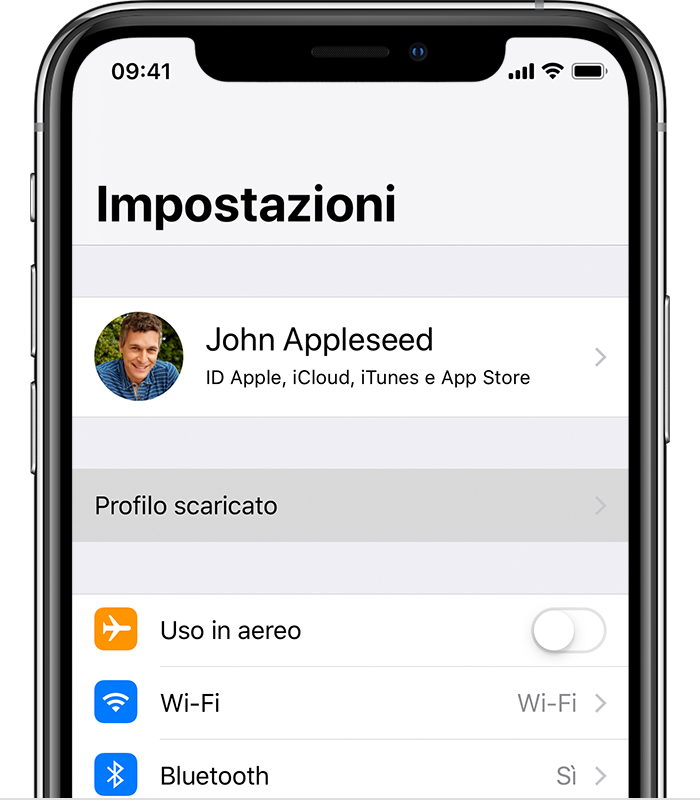
- Tocca Installa nell’angolo in alto a destra, quindi segui le istruzioni visualizzate sullo schermo.
* Puoi installare un solo profilo alla volta. Per esempio, se dopo aver scaricato un profilo non lo installi e scarichi un secondo profilo, solo quest’ultimo è disponibile per l’installazione. Se un profilo non viene installato entro 8 minuti dal download, viene automaticamente eliminato.
